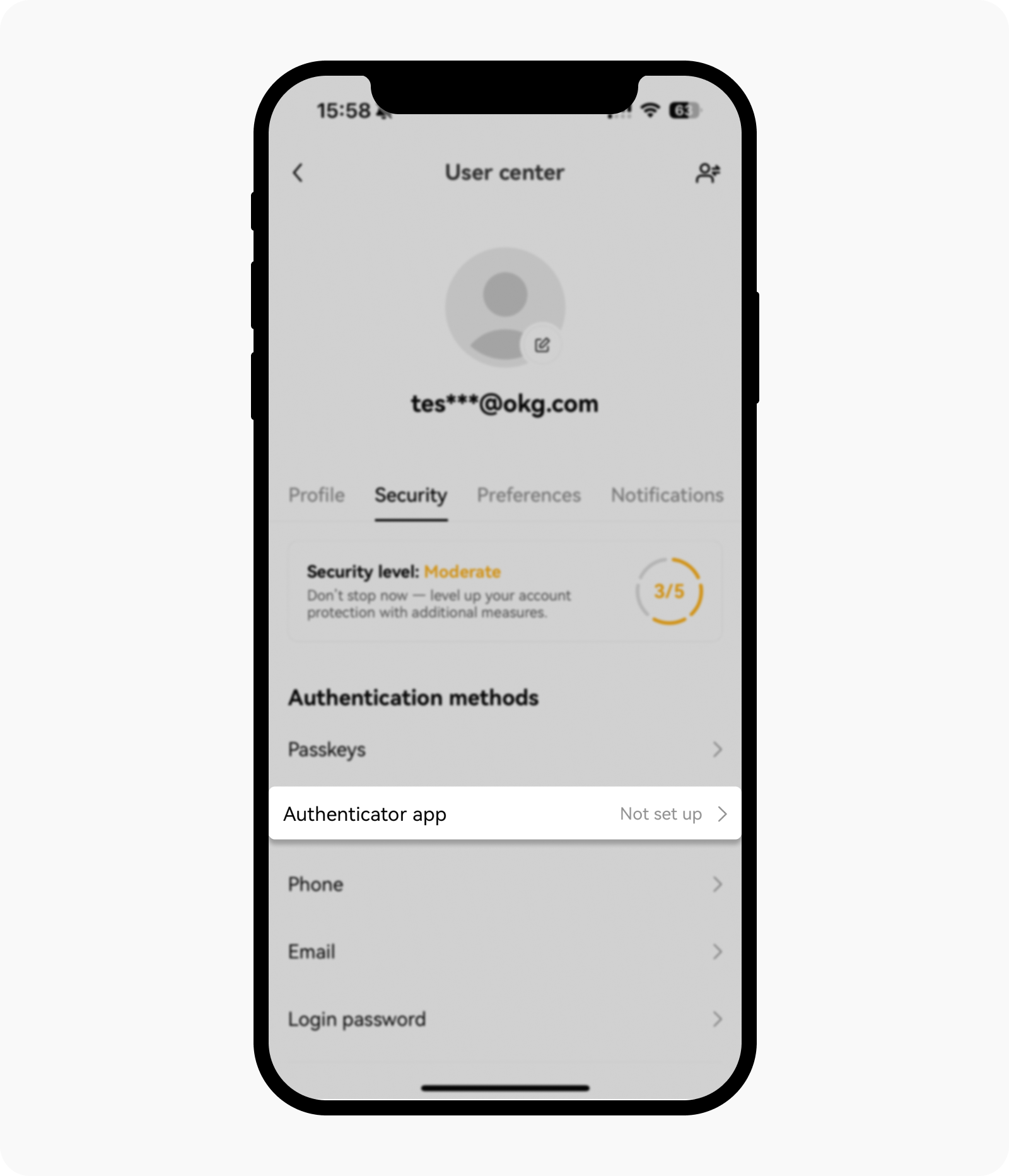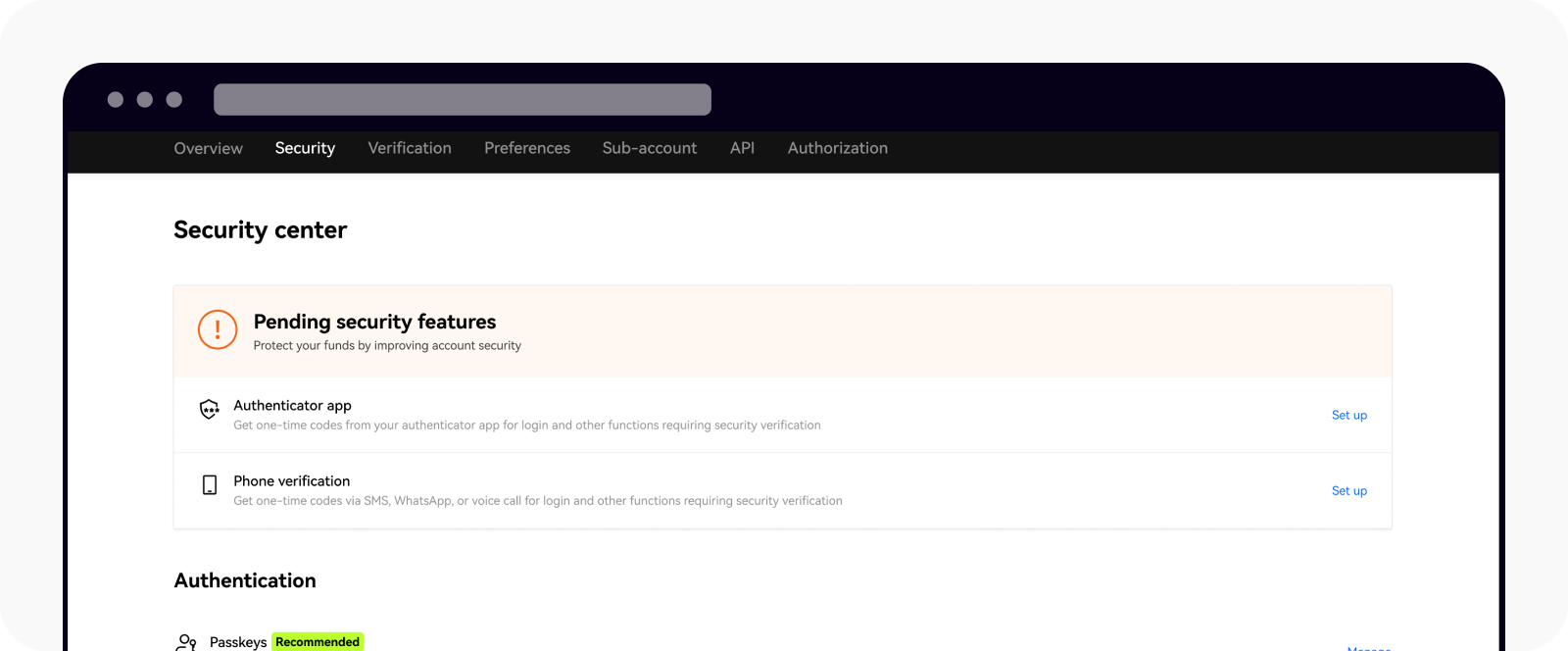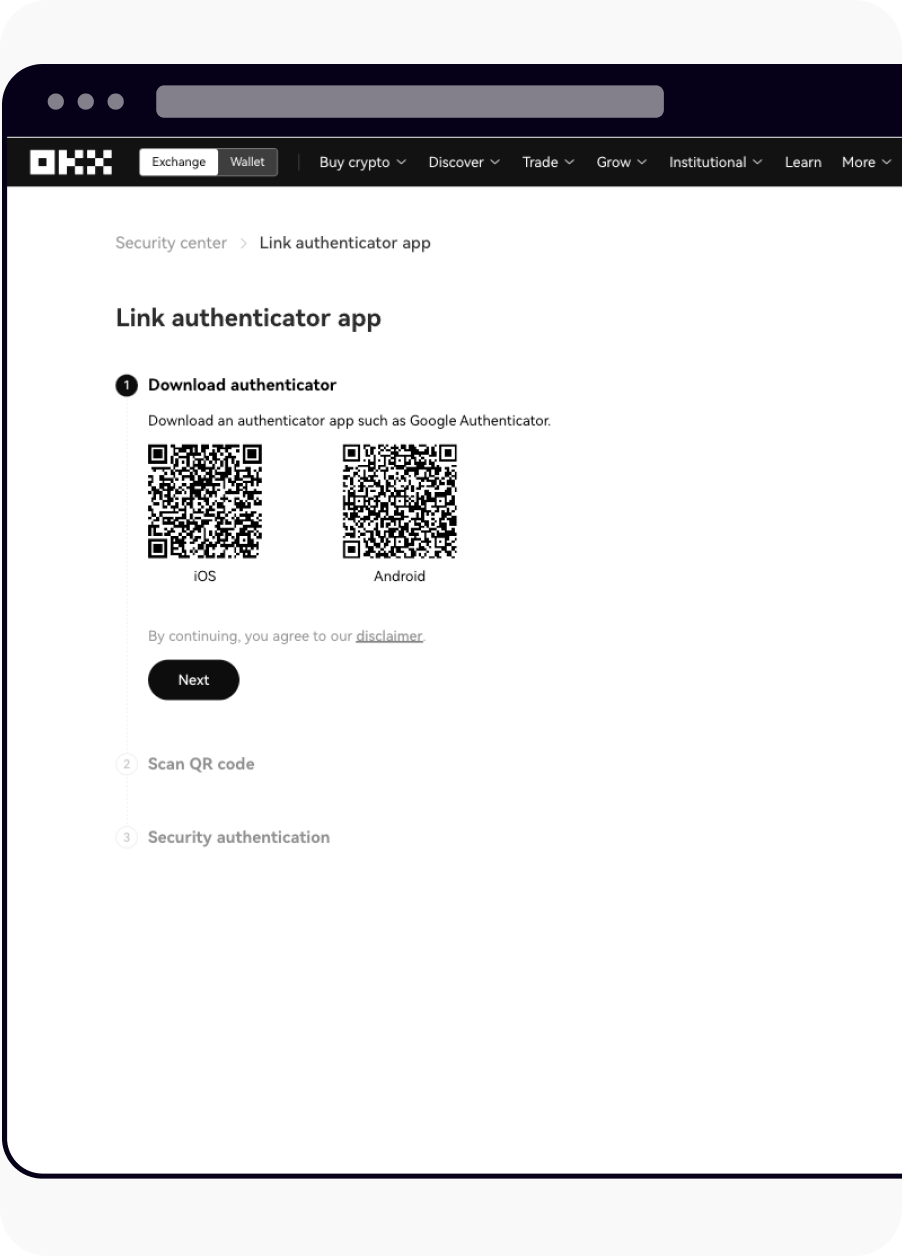Як прив'язати застосунок для аутентифікації?
Щоб захистити свій акаунт, прив’яжіть застосунок для аутентифікації. Ви можете використовувати будь-який застосунок для аутентифікації, як-от Google Authenticator або Microsoft Authenticator.
Примітка. Ви можете будь-коли вимкнути або змінити застосунок для аутентифікації. Щоб убезпечити ваші активи, ви не зможете вивести кошти протягом 24 годин після зміни застосунку для аутентифікації.
У застосунку
Для налаштування відкрийте застосунок OKX і перейдіть у Головне меню, виберіть Профіль і налаштування, перейдіть у розділ Безпека і виберіть Застосунок для аутентифікації у розділі Способи аутентифікації.
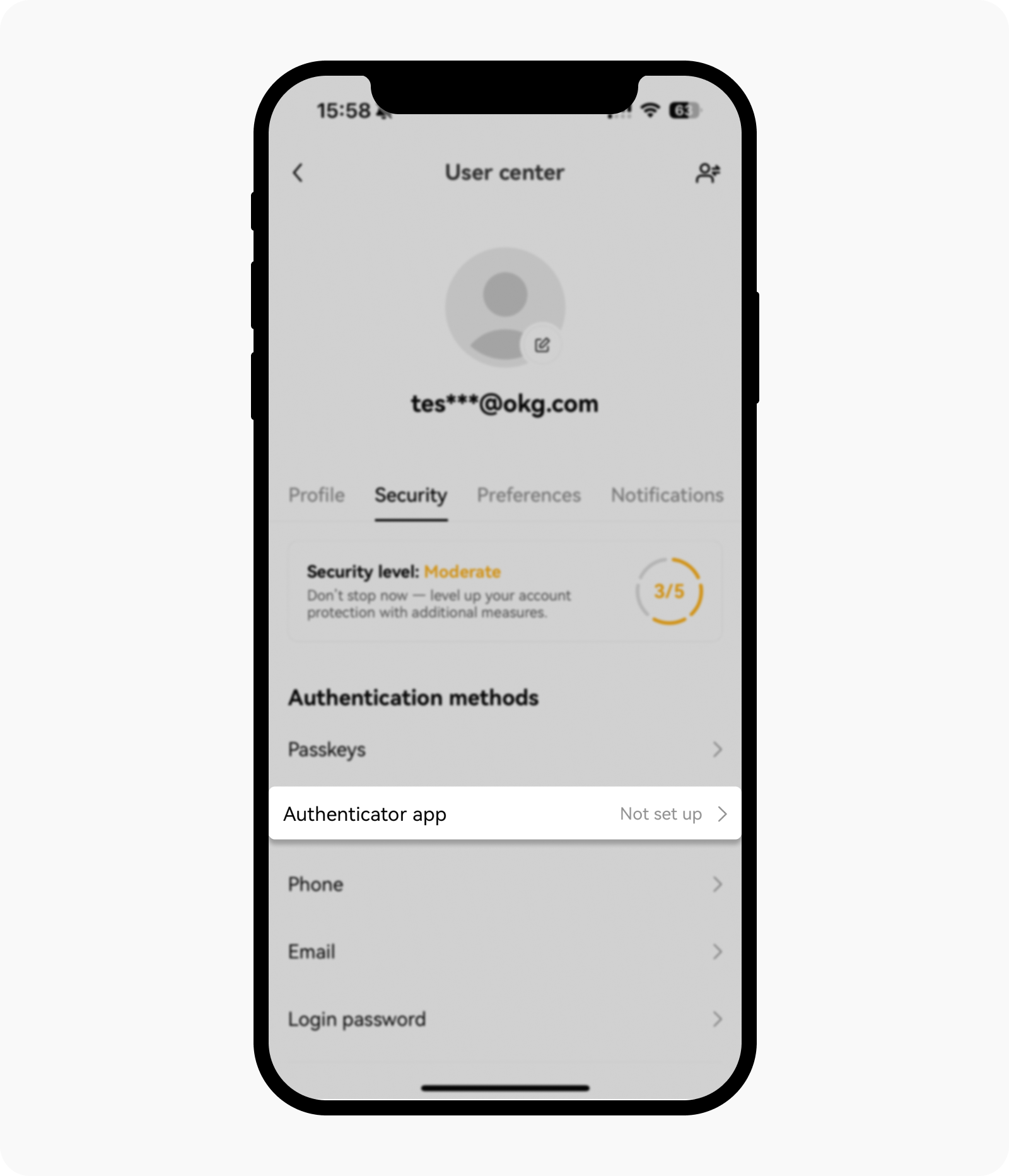
Знайдіть Центр безпеки в розділі «Профіль і налаштування».
У застосунку з'явиться підказка підтвердити свій номер телефону або адресу електронної пошти перед продовженням.
Завантажте застосунок для аутентифікації, якщо ви цього ще не зробили (напр., Google Authenticator або Microsoft Authenticator). Відтепер для проведення налаштувань вам потрібно скористатися як застосунком OKX, так і застосунком для аутентифікації.
Скопіюйте ключ налаштування із застосунку OKX. Потім відкрийте застосунок для аутентифікації і вставте в нього ключ налаштування. Крім того, ви можете скористатися застосунком для аутентифікації, щоб відсканувати QR-код із застосунку OKX.
Поради: оскільки різні застосунки можуть мати різні інтерфейси або налаштування, радимо вам дотримуватися інструкцій у вашому застосунку для аутентифікації.
Після того, як ви додали свій акаунт OKX до застосунку для аутентифікації, поверніться в застосунок OKX і виберіть Продовжити.
Перейдіть у застосунок для аутентифікації, отримайте 6-значний код перевірки і введіть код у застосунок OKX.
Після виконання цих кроків застосунок для аутентифікації буде успішно прив’язано.
(Необов’язково) Для посилення безпеки рекомендуємо вимкнути синхронізацію з хмарою у застосунку для аутентифікації.
На сайті
Увійдіть в акаунт на okx.com і перейдіть до Центру безпеки (значок «Профіль» > Налаштування безпеки).
Знайдіть застосунок для аутентифікації в Центрі безпеки й виберіть Налаштування.
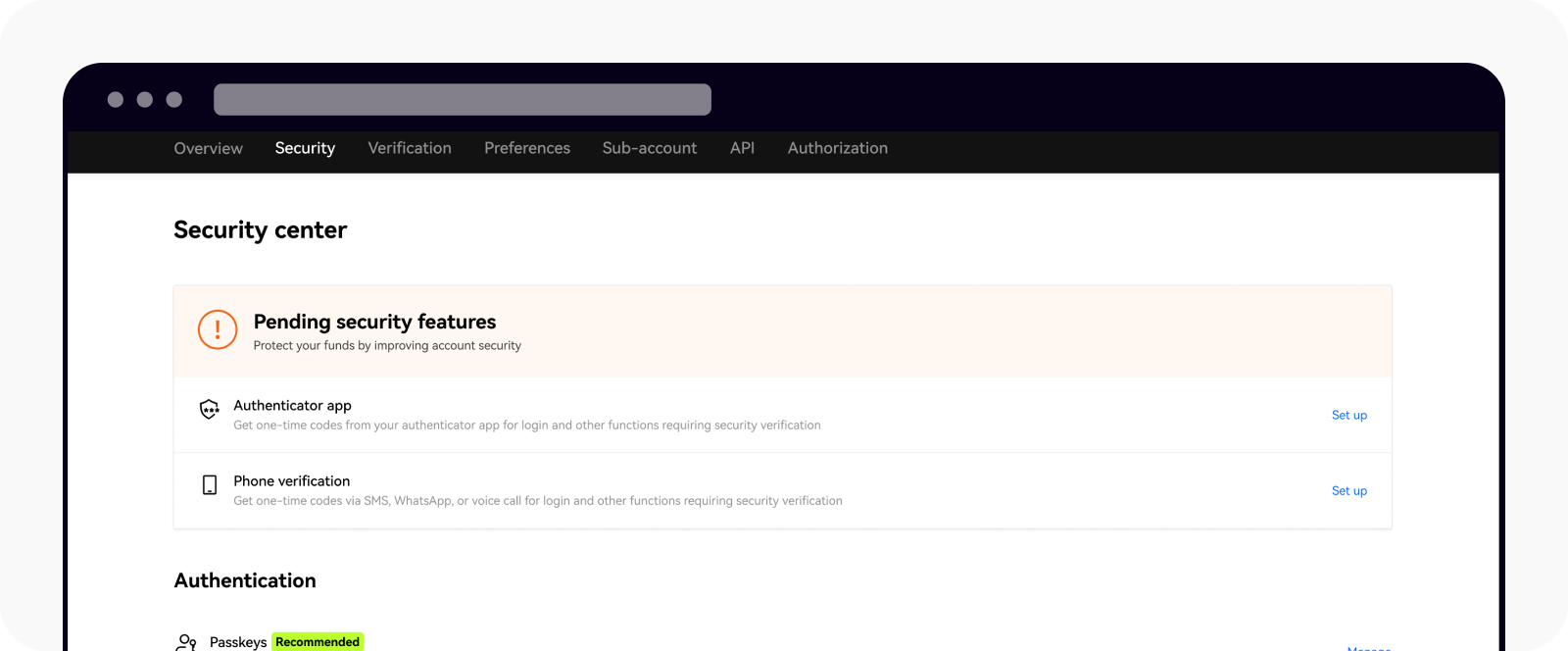
Знайдіть застосунок для аутентифікації у Центрі безпеки.
Відкрийте наявний застосунок для аутентифікації або завантажте та інсталюйте його, якщо потрібно. Після відкриття або встановлення застосунку натисніть Далі.
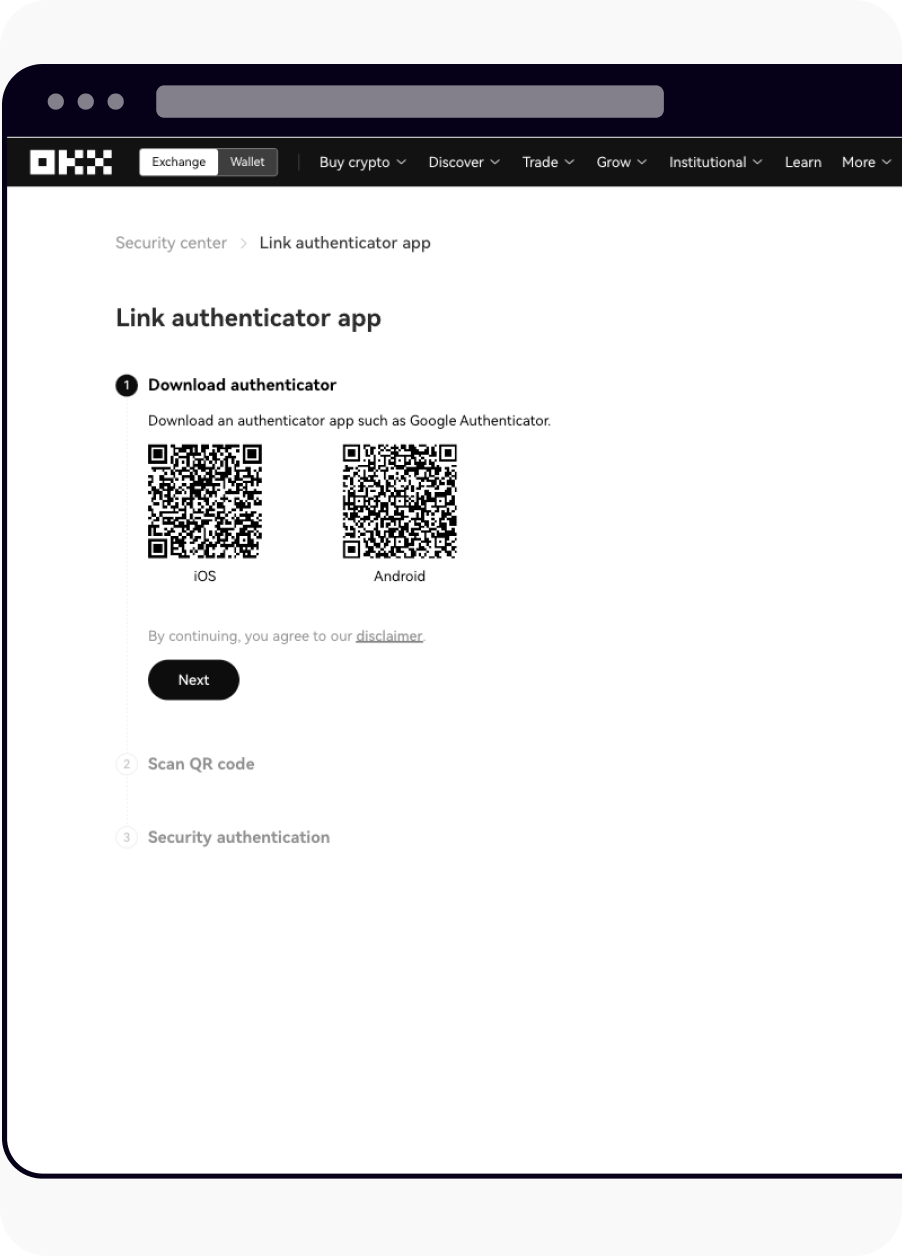
Прив'язування застосунку для аутентифікації.
Скористайтеся застосунком для аутентифікації, щоб відсканувати QR-код або вручну введіть Код встановлення у застосунку для аутентифікації.
Поради: оскільки різні застосунки можуть мати різні інтерфейси або налаштування, радимо вам дотримуватися інструкцій у вашому застосунку для аутентифікації.
Після того, як ви додали свій акаунт OKX до застосунку для аутентифікації, виберіть Далі у браузері.
Із застосунку для аутентифікації отримайте 6-значний код перевірки і введіть код у браузер.
Після виконання цих кроків застосунок для аутентифікації буде успішно прив’язано.
(Необов’язково) Для посилення безпеки рекомендуємо вимкнути синхронізацію з хмарою у застосунку для аутентифікації.