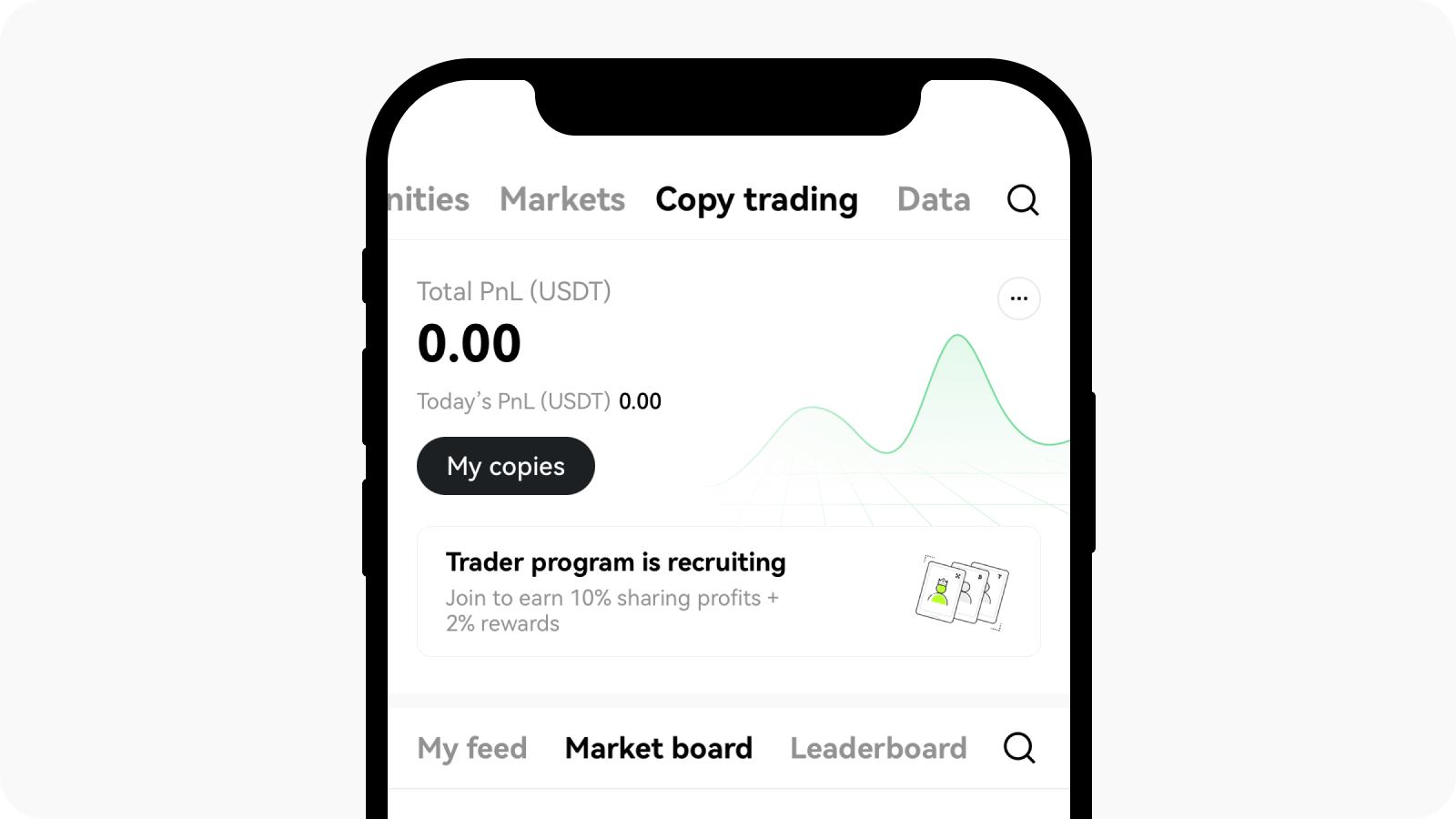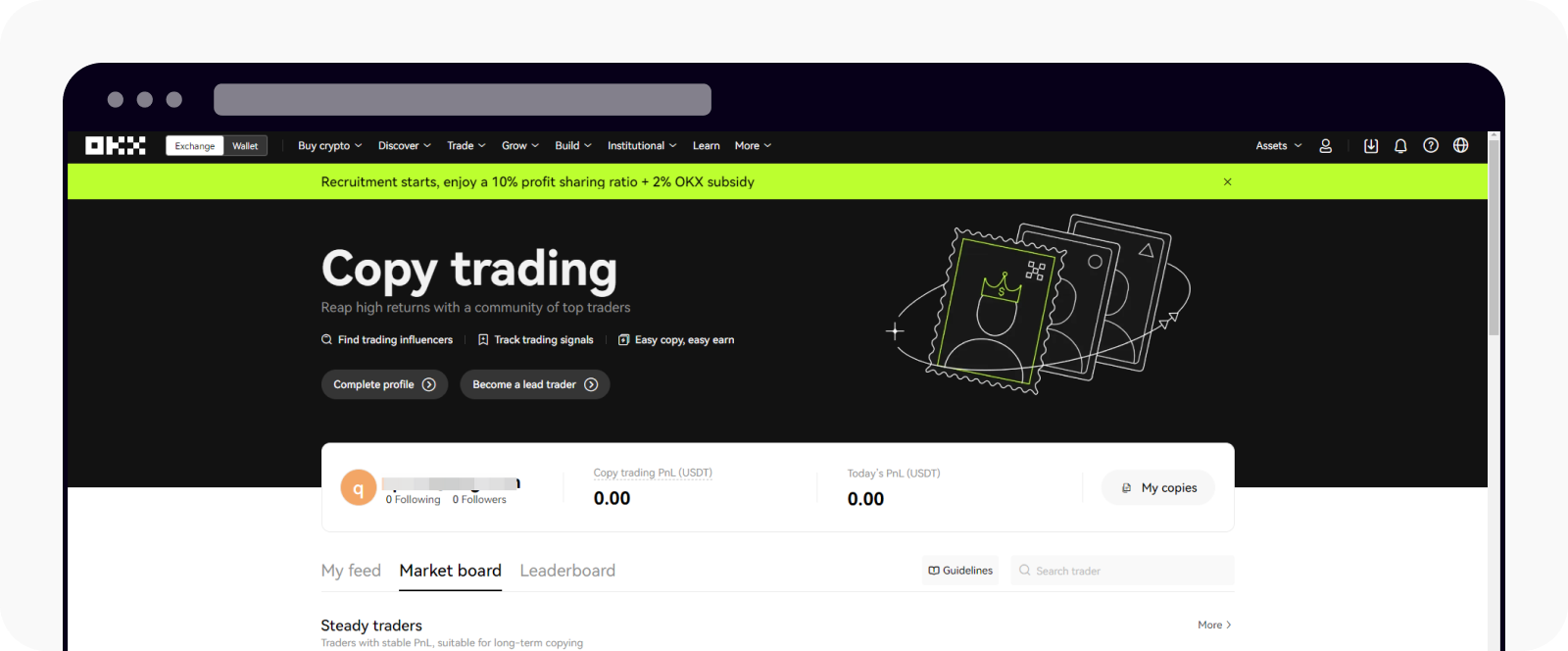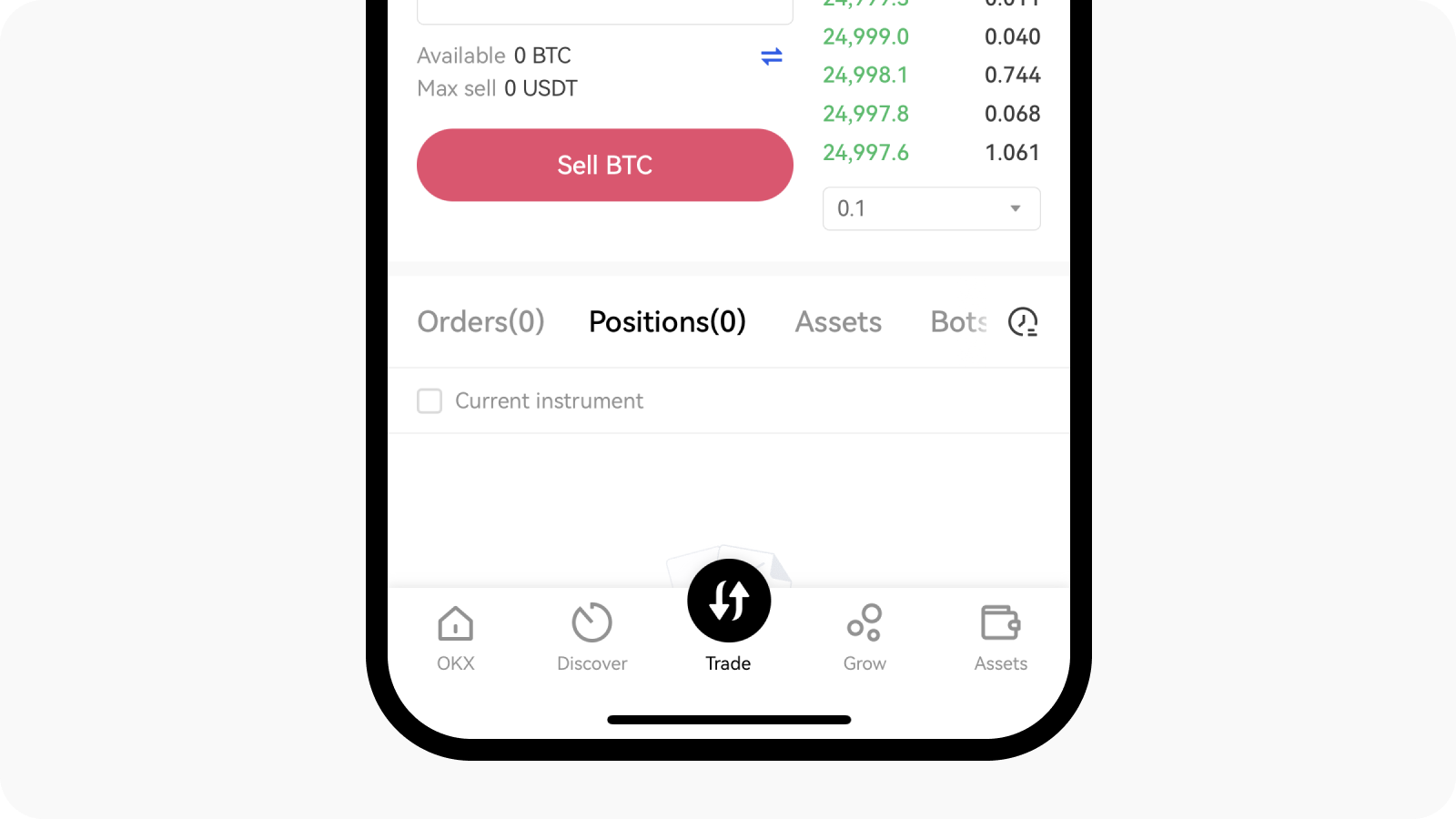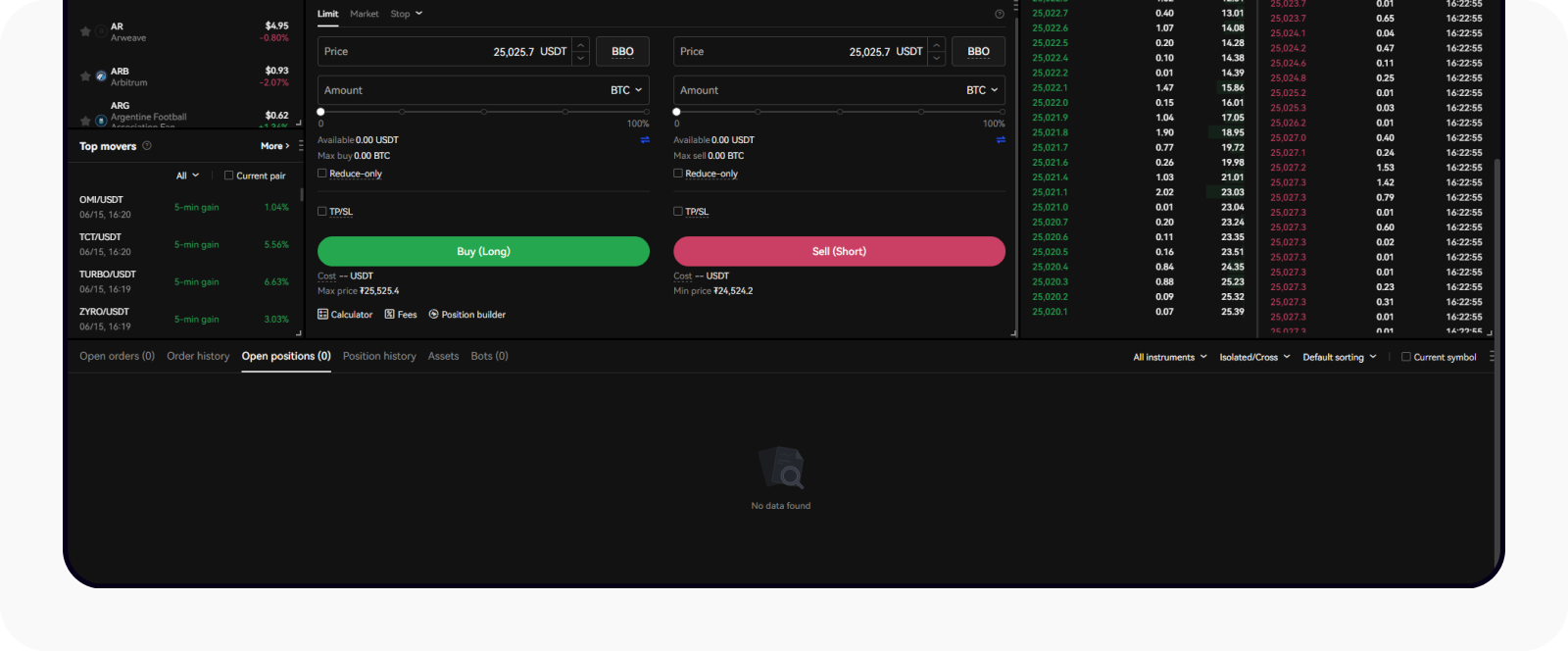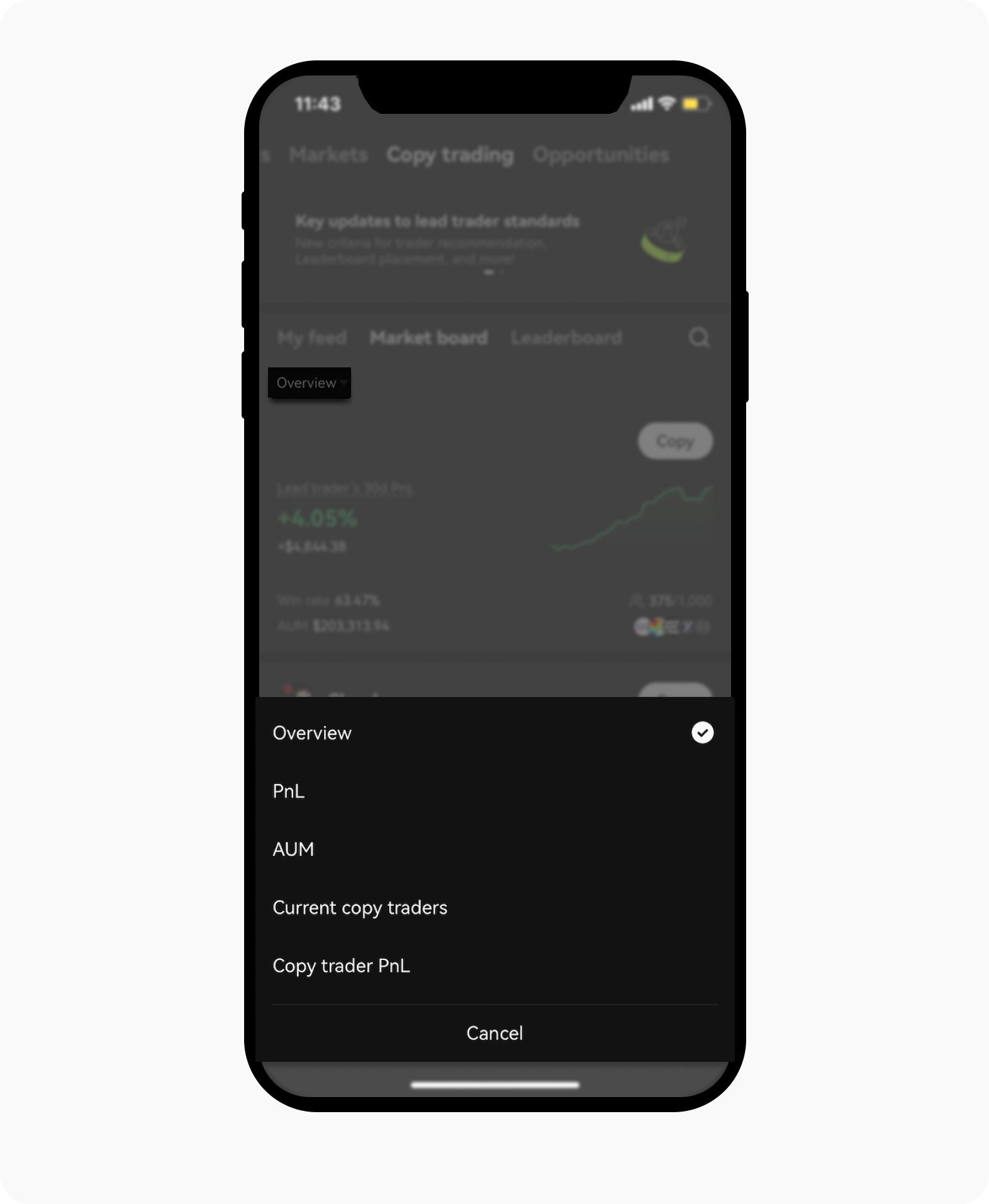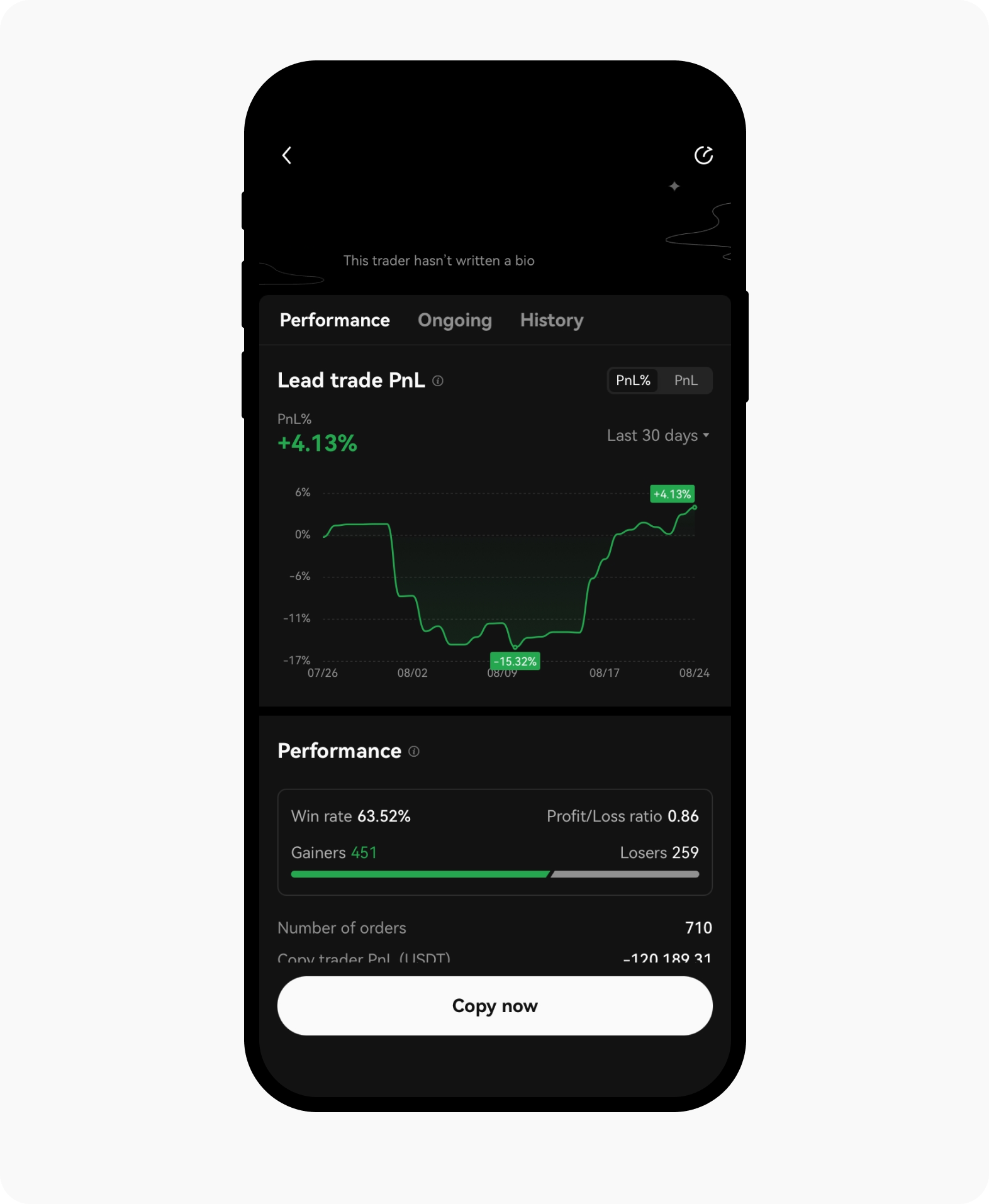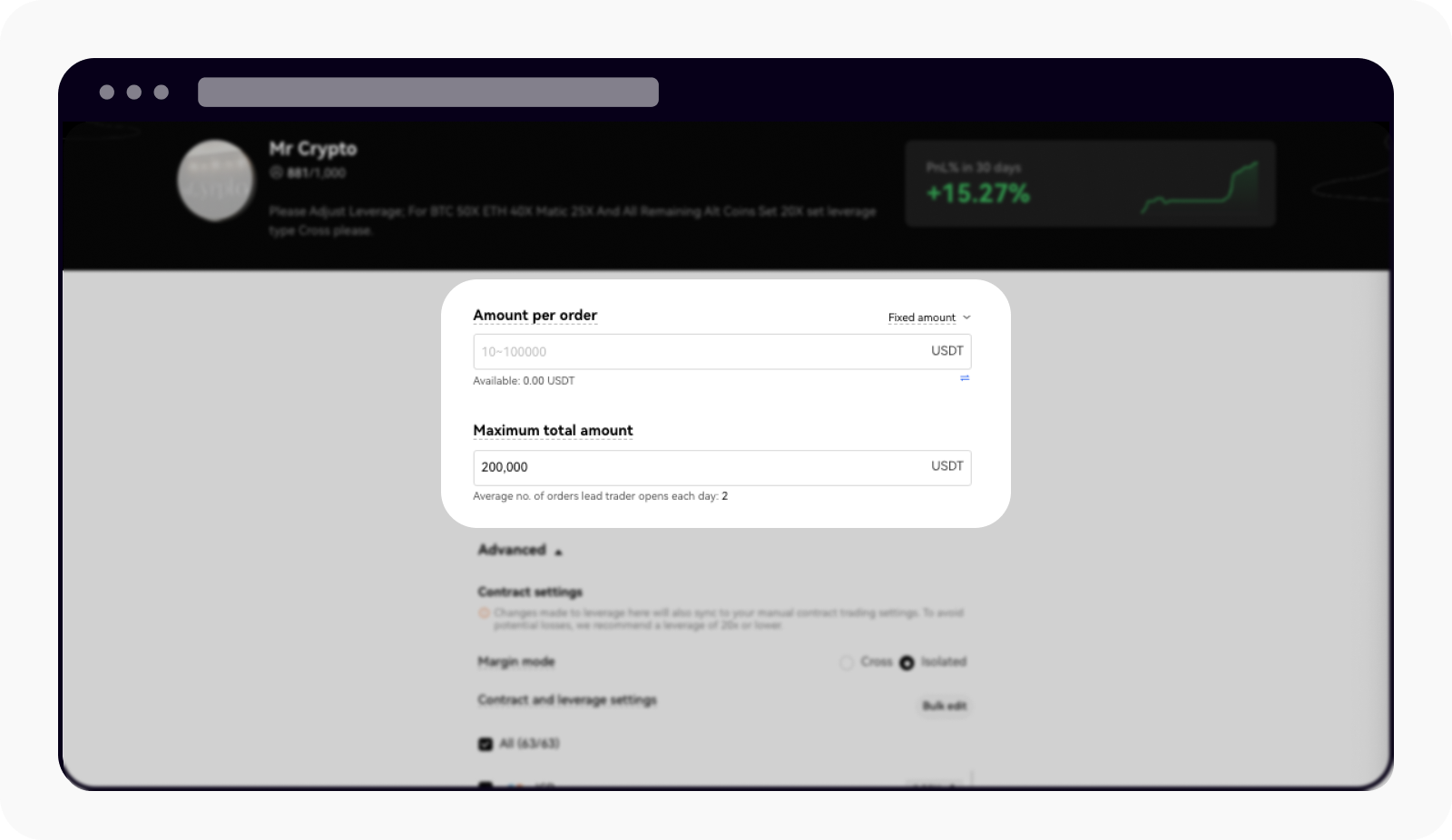Copy traders FAQ
1. Why did my order fail?
The following factors could stop you from copying a trade:
A lead trader has stopped leading trades or has had their lead trader status revoked
A lead trader has reached the daily lead trade limit
A lead trader's trade has triggered risk control
Your trading account has insufficient funds
Your open position value has exceeded the spread protection amount
Your total copy trade amount reached the maximum limit you set
2. What causes a position to close?
Copy and lead traders can close positions manually, or closures might be triggered due to a take profit/stop loss or liquidation.
Manual closure by copy trader Copy traders can close positions in the following ways:
Option 1: Discover > Copy trading > My copies > Open orders > Close all
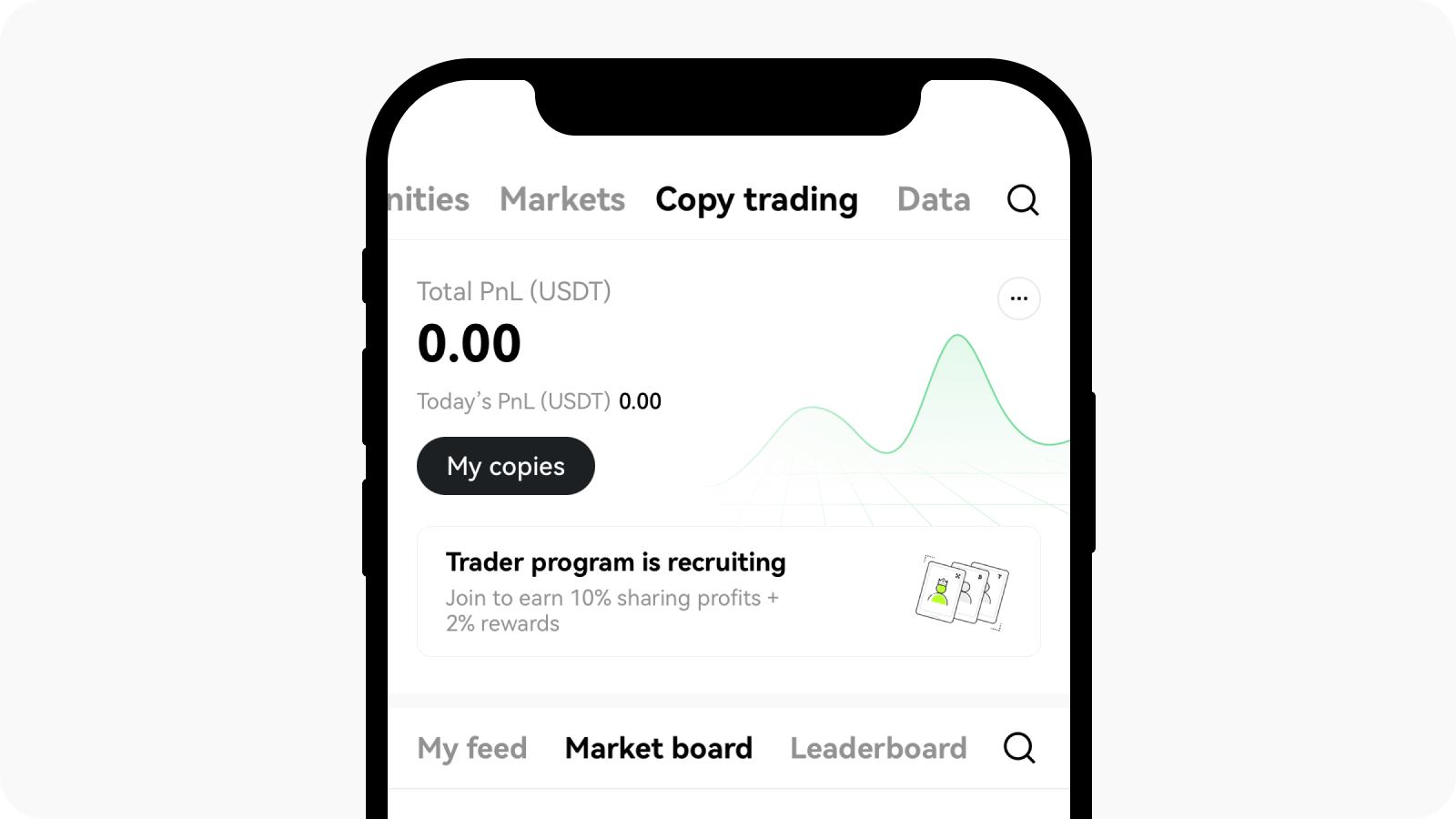
On the app: find "Copy trading" in the User center and select "My copies"
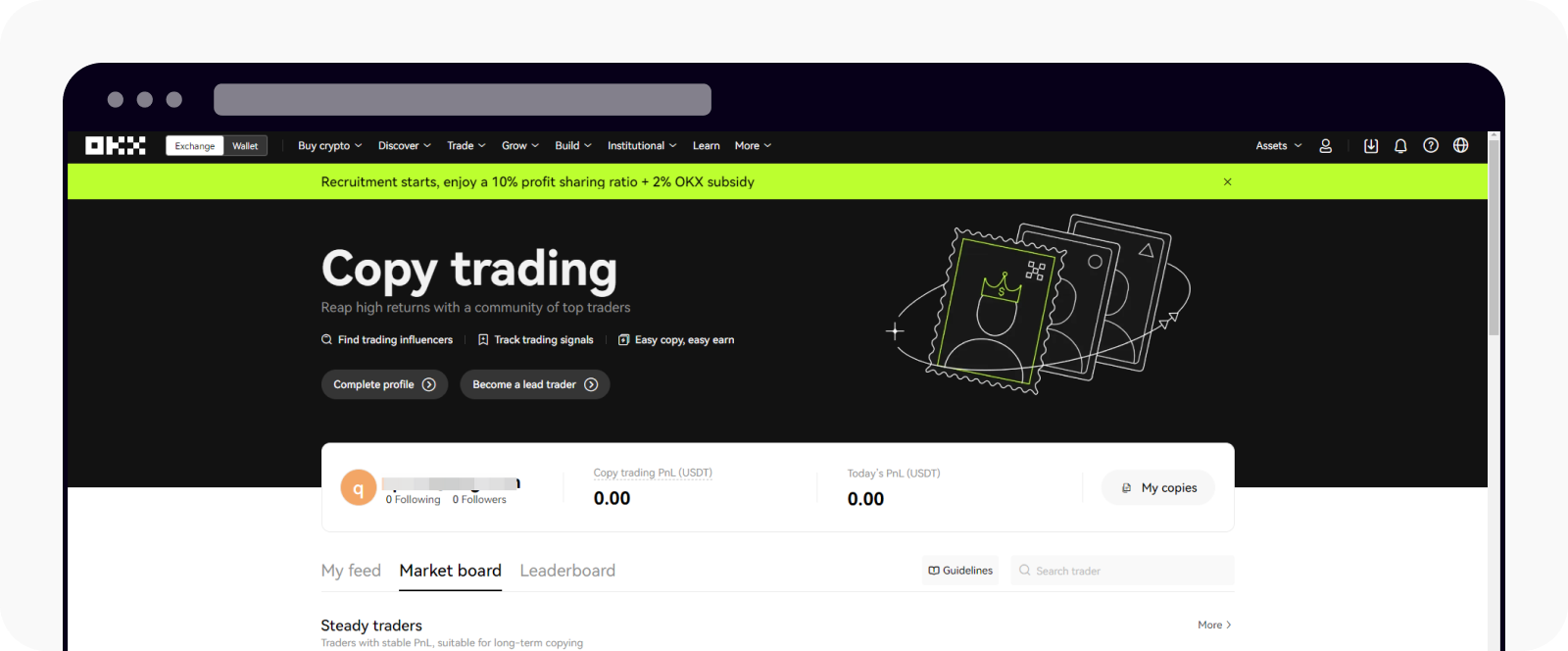
On the web: find "My copies" on Copy trading page
Option 2: Trade > Positions > select a specific position to close
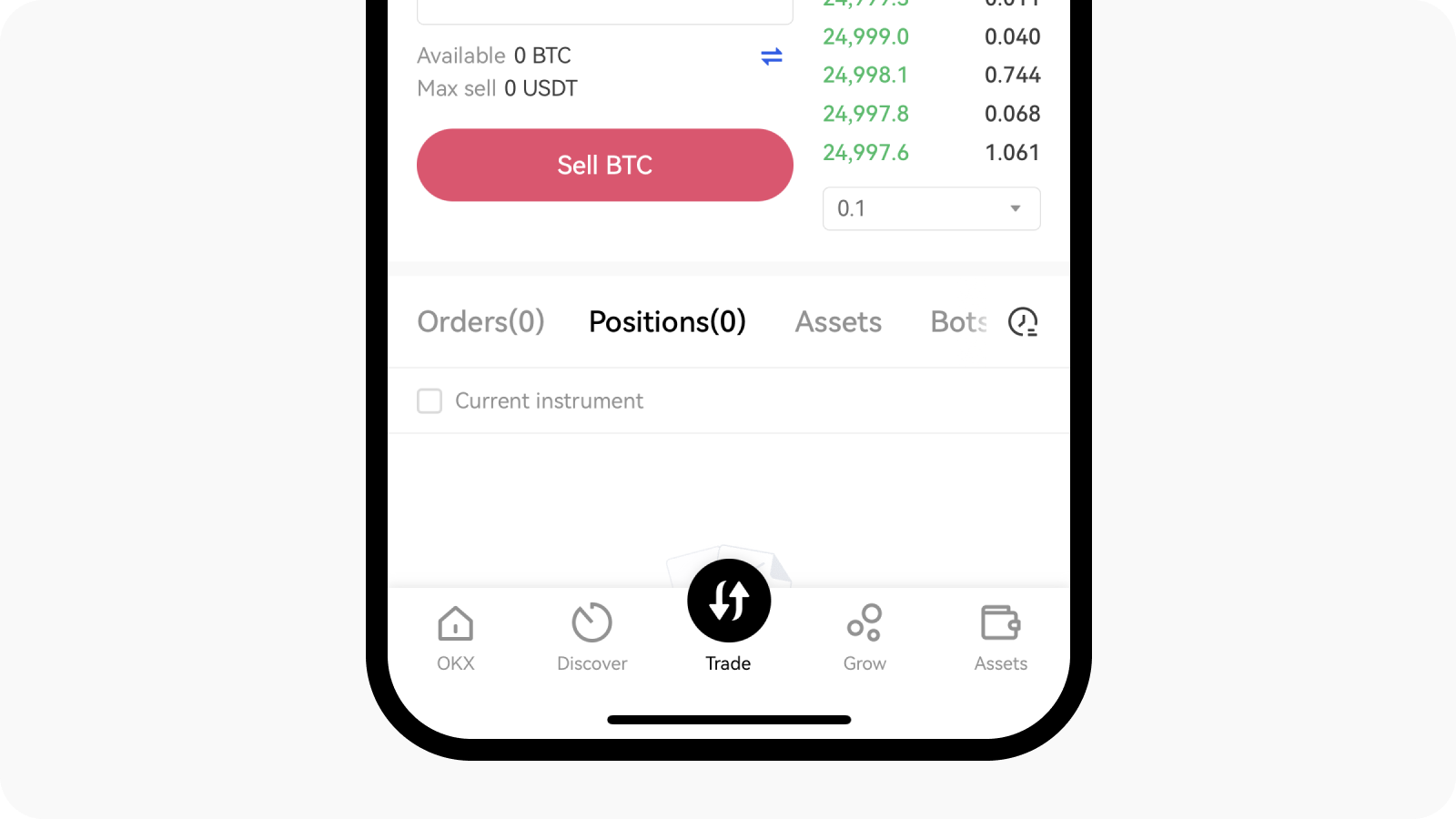
On the app: find "Positions" on the Trade page
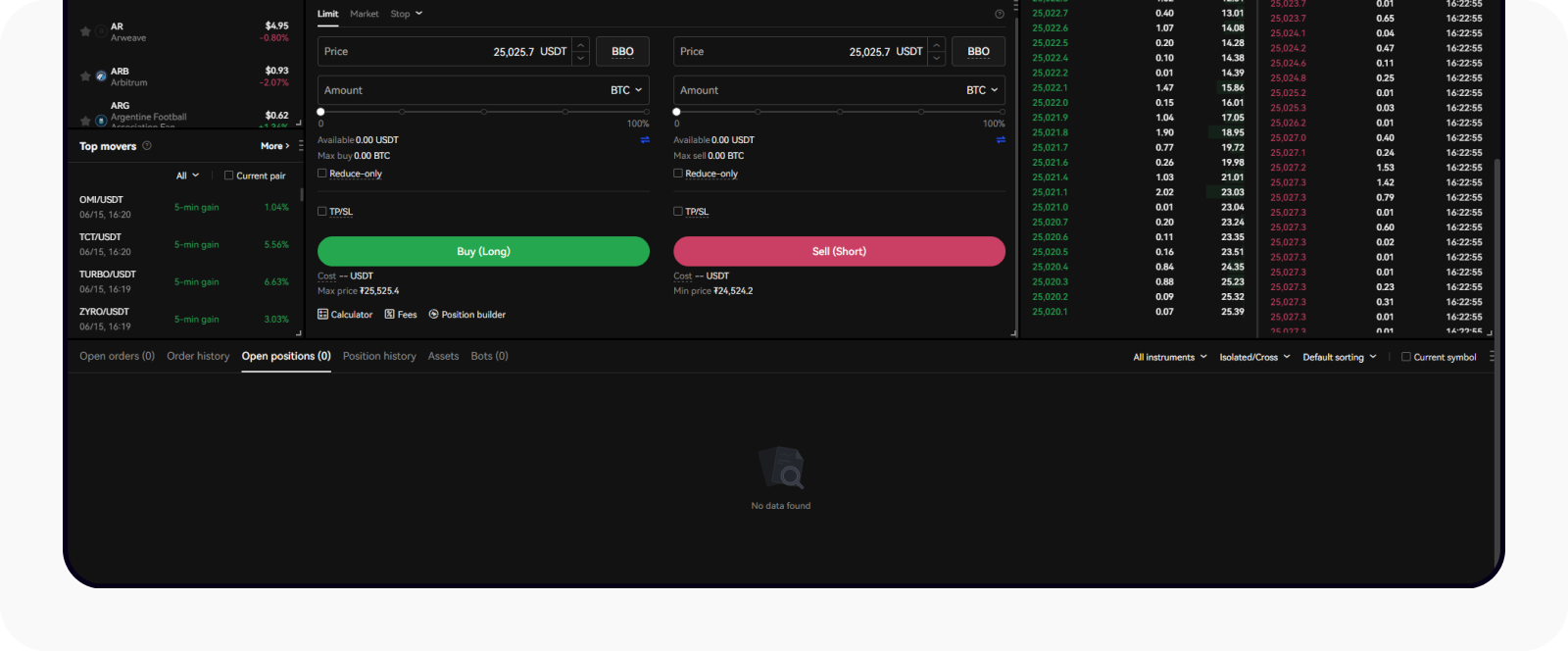
On the web: find "Open Positions" on the Trade page
Manual closure by lead trader Lead traders can close lead positions in the same way they’d close a regular position. When they do so, any copied positions under copy traders will also close.
Take profit/Stop loss trigger If you set up a take profit or stop loss when setting up a copy trade order, the order will automatically close when the trigger amount is reached.
Liquidation A copy trader’s trade can be liquidated for the following reasons:
The copy trader’s margin is insufficient
The lead trader’s position is liquidated
3. How do I choose a lead trader?
Select Discover > Copy trading on the web or app. Here you can view key data about each lead trader to help you decide whose trades you want to copy. When you’ve made your decision, simply select Copy on your preferred trader. There are three ways where you can base your decision on as below:
Market board On the market board, you can rank lead traders by a number of different data indicators.
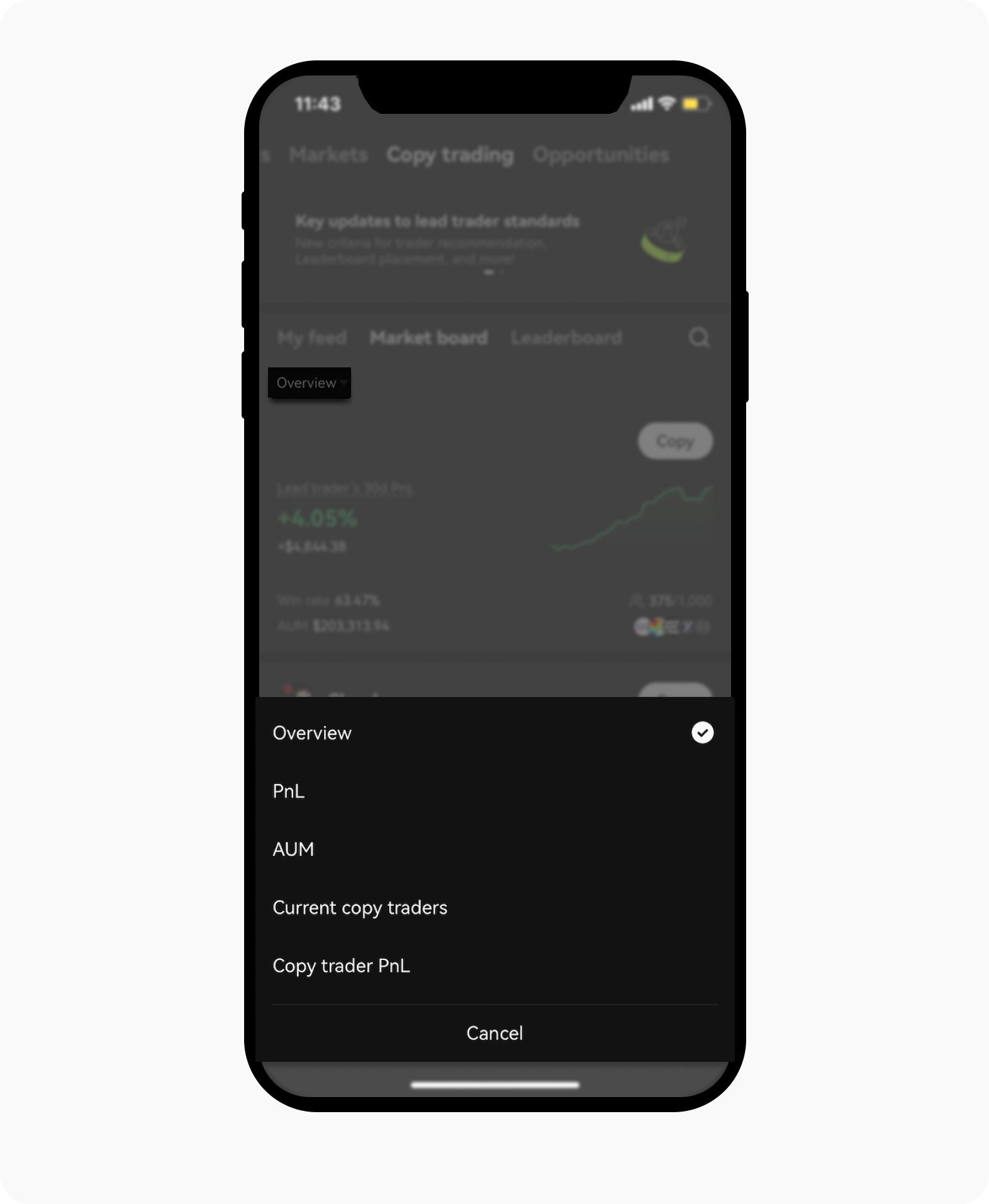
Filter traders using multiple indicators by selecting Overview
The current available data indicators are as follows:
| Indicator | Definition |
|---|---|
| PnL |
The cumulative profit and loss of lead trades opened by lead traders |
| PnL% | The cumulative percentage profit and loss of lead trades opened by lead traders |
| Win rate | Number of days with profit / Number of days leading trades × 100% |
| AUM | Assets under management. The total value of assets copied by traders currently copying lead traders |
| No. of copy traders | Total number of traders currently copying lead traders |
| Copy trader PnL | Total copy trade PnL of all traders currently copying lead traders |
Note: Lead trader data is updated every hour.
Ranking by Overview You can also select Overview to see a comprehensive ranking of lead traders, which we calculate by weighting multiple indicators for each trader. The current indicator weighting is as follows:
| Indicator | Weighting |
|---|---|
| Cumulative PnL% | 20% |
| PnL% (Last 30 days) | 15% |
| PnL% (Last 7 days) | 10% |
| Max drawdown (Historical) | 10% |
| Max drawdown (Weekly) | 10% |
| Number of copy traders | 20% |
| PnL of copy traders | 15% |
Note: The weighting of indicators may be adjusted at any time based on feedback and data after launch.
Trader profile You can select on a lead trader’s name to see their profile, which contains a more detailed breakdown of their trading history, portfolio, and following. You can directly follow a lead trader or copy their trades from this page.
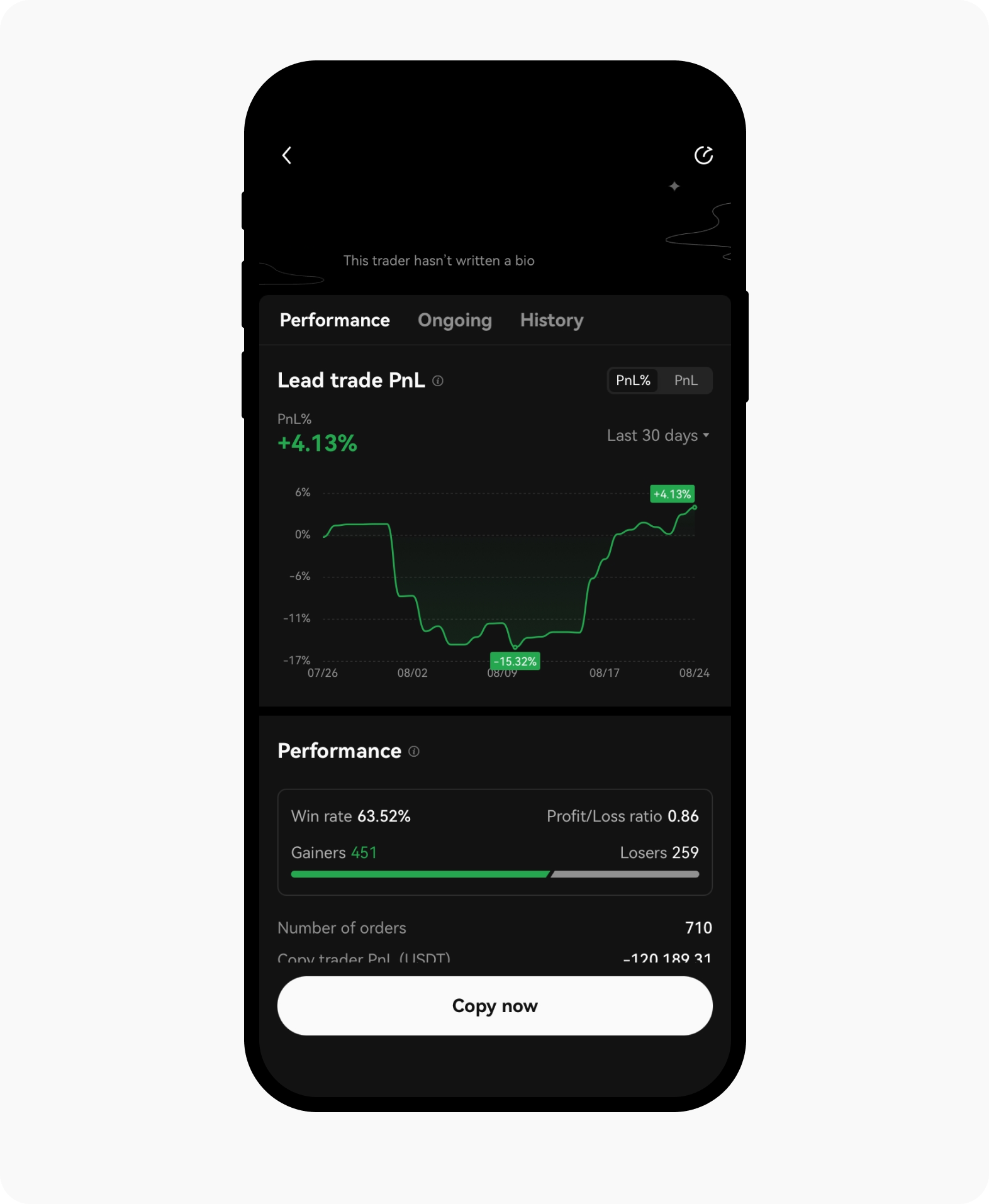
You can view the lead trader's details to aid you in your selection
4. How many lead traders can I copy?
For more details on the number of lead traders that you can copy, read What limits are there for futures copy trading?.
5. How can I manage copied trades?
Copy traders can view their copy trades by going to Copy trading > My copies. You can view the following types of information.
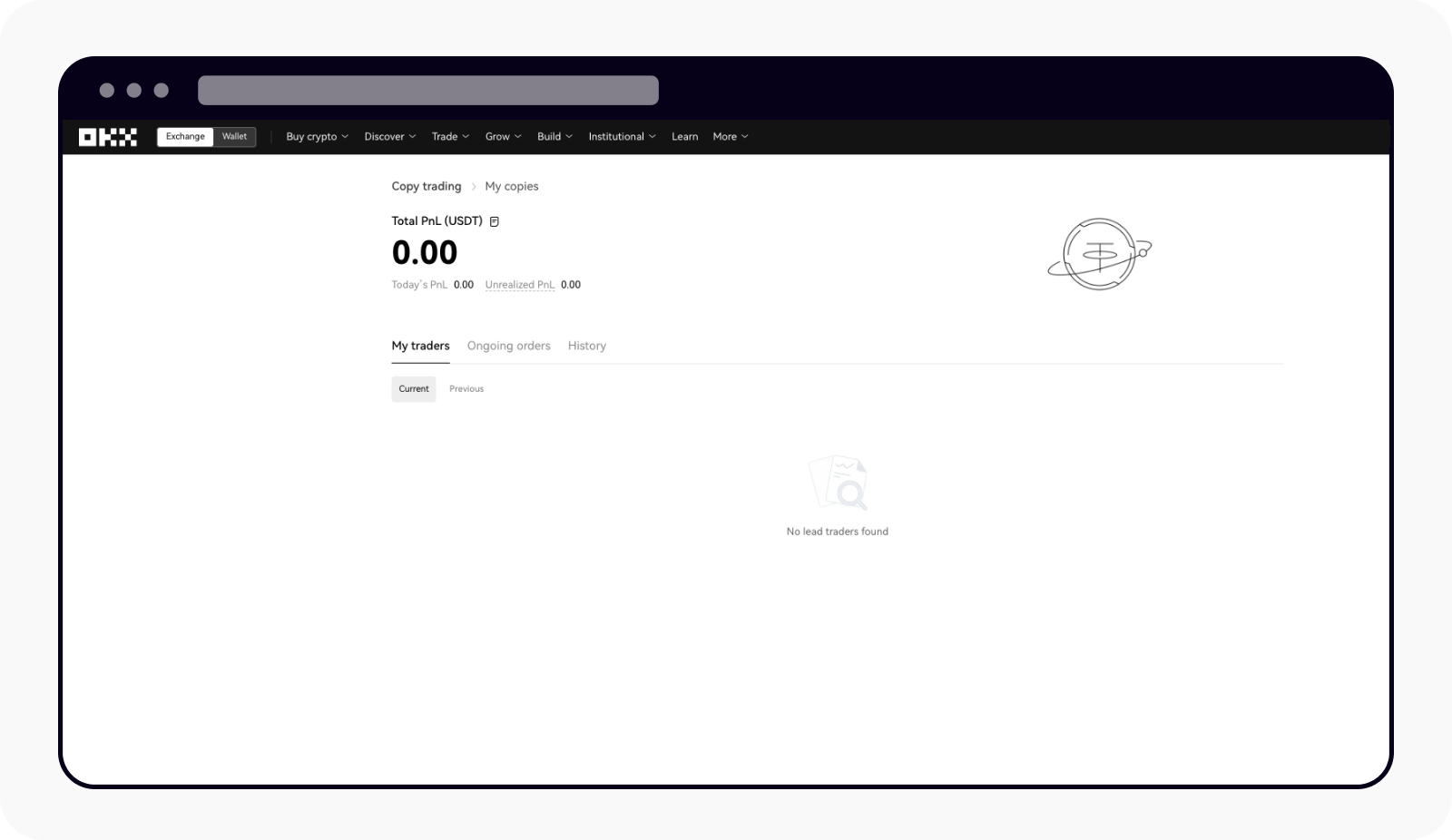
View all the copied trade details on the My copies page
Note:
My traders: View details of traders that you are copying. Select Manage to adjust the copy settings for new positions from that trader, or to stop copying that trader.
Open orders: View all ongoing open positions and orders.
History: View the details of all copied positions which have closed.
6. What are the supported copy contracts?
We currently support 108 pairs of copy contracts. You will see different available contracts for each lead trader, according to their trade settings. You can find out our supported copy contracts here.
7. What is my maximum leverage in copy trading?
Your maximum leverage in copy trading is the same as your maximum leverage in manual contract trading.
8. What is the maximum amount that I can copy from a lead trader?
For more details on the maximum amount that you can copy from lead trader, read What limits are there for futures copy trading?.
9. Does copy trading applicable to all countries and regions users?
Copy trading is not supported in all markets and jurisdictions. Please see the OKX Terms of Service for more information.
10. How do I set copy trade parameters?
Here's what you can do:
Select Trade > Copy Trading, before selecting Copy at any lead trader that you prefer.
View the trader's performance at the Trader info page, select the One-click copy button to proceed.
Proceed to the parameters part once you select the One-click copy button
Insert the copy amount per order and maximum total amount.
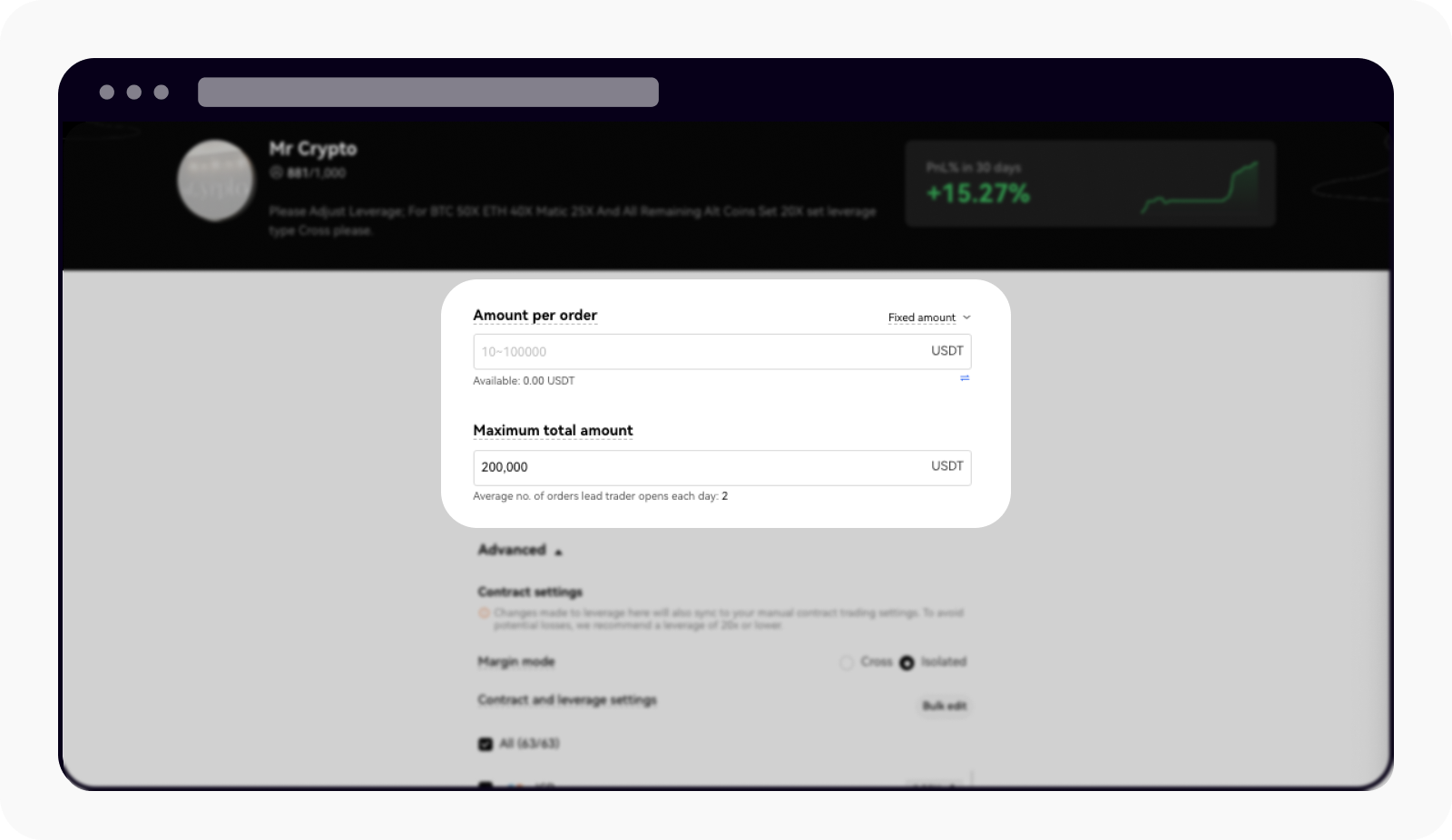
Set the parameters accordingly before you copy the trade
Select Advanced to set advanced parameters before you copy the trade.
Extensive settings for the parameter are available once the Advanced option is selected